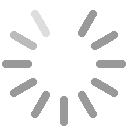Overview
The Challenge Editor is a powerful in-game tool which allows users to create their own custom Tropico 5 scenarios and share them with other players. Users can create unique stories by fashioning special events, such as a banking crisis, rebel incursions, offers by foreign nations, difficult objectives and even unleashing disasters on the unsuspecting island.
Players share Tropico 5 custom challenges via Steam Workshop. Players can browse, rate, comment and download (subscribe) challenges using Steam's workshop interface. Players can submit their challenges to Steam Workshop via the Tropico 5 Challenge Editor.
The Challenge Editor is only available on PC / Windows platform under Steam.
The Challenge Editor has two main components - a map editor and a sequence editor. The map editor allows users to customize the terrain, resources and shape of the island on which the challenge will take place. The sequence editor allows users to create their own objectives, messages and events.
Playing Custom Challenges
To play a custom challenge a player must first download it via Tropico 5's Steam Workshop page. Players can browse challenges in various categories and search for specific challenges. To download a challenge the player has to click the "Subscribe" button.
To start an already downloaded ("subscribed") challenge in Tropico 5 players must select the "New Game" option in the main menu and then click on the new "Challenges" option. This will send the player to a list of all custom challenges he has downloaded ("subscribed" to). Each challenge shows a title, a screenshot (uploaded by the creator), the nickname of the creator, the starting era and a short description.
[Image: http://i.imgur.com/7xeKuVI.jpg]
The "Challenges" list also has a "Find More Challenges" button that opens the Tropico 5 Steam Workshop page in Steam.
Creating And Submitting Challenges
A new "Create Challenge" button in the game's pre-game main menu allows players to create their own custom challenges. When clicked the button sends the player to a list of challenges. The list begins with a "New Challenge" entry which creates a new challenge (see more below). The list also shows the already created challenges by this user and can be edited by clicking on them in the list.
[Image: http://i.imgur.com/ayrVIqS.jpg]
To submit a custom challenge to Steam Workshop player have to use a special submission form available in the Challenge Editor. The form allows players to name challenges and define all texts required by Steam Workshop. A "Submit" button uploads the challenge to Steam.
A challenge has to be valid in order to be submitted. The island must have a single Palace and at least one dock, construction and teamsters office. Also certain fields in the Steam submission form have to be filled for a valid submission.
DLCs & Custom Challenges
In order to make challenges universally accessible users can't place DLC buildings as starting map buildings (players can still build them when playing the challenge if they have the required DLC). In addition users can't setup objectives that require DLC buildings, resources or mechanics. This includes your dynasty member as they might wear accessories from a DLC.
Map Editor
Once a challenge is created, and a map is chosen for that challenge, the game loads the map editor. The map editor shows the chosen map with the normal Tropico 5 camera and navigation. However none of the game mechanics are present here - there's no economy, no citizens, no disasters, no time. The user has at his disposal a multitude of tools to sculpt the terrain, tweak vegetation or add resource deposits. He can also change the starting location (Palace) and place additional buildings via the standard build menu.
[Image: http://i.imgur.com/eTmzWPO.jpg]
The Map Editor has 3 groups of buttons that open or activate different tools. A general group that includes buttons for different out of the game editors (editors that open a new window in Windows outside the game), tools to place special objects and buttons to save and test challenges.
- Special Buildings and Resources Button - opens a special build menu that allows the user to place a Palace, mine, oil and marine deposits as well as objects that boost the soil quality of specific cultures or the beauty in the area
- Sequence Editor - opens the sequence editor (see below) which allows the user to create custom events and objectives for his challenge
- Save - saves the challenge
- Save & Test - saves the challenge and then starts it in a test mode which works like the normal game mode but also gives the player some cheat buttons (get money, advance to next era, research all technologies) that allow quicker testing of the challenge
- Submit to Steam Workshop - opens a special out of the game UI window which allows the user to define the starting properties of the challenge, its title and description and then upload it to Tropico 5's Steam Workshop section (see above)
- Exit - exits the Challenge Editor with a "Yes/No" prompt
The Second group of buttons activates different brushes which allow the user to modify the terrain of the map.
- Raise Terrain - changes the mouse pointer to a brush tool which allows the user to raise terrain.
- Lower Terrain - a brush that lowers terrain
- Level Terrain - a brush that levels terrain (all terrain under the brush is equalized in height)
- Smooth Terrain - a brush that reduces the roughness of the terrain
- Terrain Type - this button opens a small popup UI from which the user can select one of several terrain types (both the texture of the terrain and the vegetation). Once a type is selected the mouse cursor is switched with a brush that paints the chosen terrain on the island. Rocks and vegetation are procedurally generated over the painted terrain
- Delete Objects - a brush that deletes objects such as vegetation and rocks
- Undo/Redo Buttons
Finally there's a group of 3 "Brush Size" buttons. These buttons allow the user to choose the size of the various brushes he is using, choosing between small, medium and large size. One, and only one, of these buttons is always toggled on. If the user clicks on another brush size the current brush size is toggled off.
Steam Submission Form
[Image: http://i.imgur.com/OKntmT4.jpg]
The Steam Submission Form is an out-of-the-game UI window that allows the user to set the starting parameters of his challenge (starting population, starting era, starting money), as well as type in a name and a description for his challenge before submitting his challenge to Steam.
The Submission Form window shows a list of properties with entry fields for their values. The user can't submit a challenge without filling these fields. In addition the map must have one, and only one, Palace and at least one Teamster's Office, Dock and Construction Office. If any of those requirements are not met the user receives a warning message when trying to submit his challenge.
The Submission Form UI is accessible via a button in the Map Editor.
Sequence Editor
[Image: http://i.imgur.com/bZd2YI8.jpg]
The Sequence Editor is a special editing tool that uses an "out-of-game" UI (a popup outside the game). It allows users to setup scripts or "sequences" - lists of special actions that are resolved one after the other. For example if the user has setup an action that triggers a popup message and after that an action that triggers an earthquake the game will first show the popup message then after the player is done with it the earthquake will trigger.
The sequence editor can run multiple sequences at once. Sequences can also be started or stopped from other sequences, which provides a vast array of possibilities.
The sequence editor also has several very powerful tools:
- Labels allow the user to create lists of buildings or citizens and then use them for additional operations such as comparing or counting them. Labels can also be updated constantly. This allows the user to "get" and track the number of doctors on the island, for example, or the number of Clinics.
- Tasks allow the use to give an objective to the player. They offer many different options like whether the objective is time limited, can be abandoned or is optional
- Conditional Operations allow the user to check for specific conditions or wait until certain conditions are met. For example a sequence may be stopped until a given objective is resolved or until the player has amassed a certain amount of money
- Loops allow the user to create repeated events easily such as an yearly subsidy or tax
- Registers allow the user to save certain information such as a choice made by the player and then reuse it in a subsequent action
[Image: http://i.imgur.com/Cwhs42y.jpg]
The Sequence Editor consists of 3 columns. The left column called "Sequences" is a list of all sequences used in the challenge. The user can select a single sequence at a time to view its actions in the second column. The selected Sequence has a black selection borders around it. Sequences that are currently running are shown with bright yellow highlight color. Sequences that have already finished are shown in light yellow highlight. Autostart sequences (sequences that start automatically when the mission begins) have an "[A]" caption after their title.
The middle column is called Actions. It lists all actions in the currently selected sequence (from the left most column). The user can select an action and view its details in the right column. Actions in a single sequence are triggered and executed one at a time, one after the other. The currently active action is shown with a bright yellow highlight, while all actions that have been executed are shown in light yellow highlight. Sometimes conditions and choices branch the sequence and certain actions are skipped. In the screenshot above you can see that the "If Era..." action has returned false and the "else" case has been executed skipping the previous action (which is not highlighted). Actions that include text parameters like choices, messages and objectives have a bold red text font.
Finally the right column shows all the properties and values of the selected action in the middle column. In the picture above the first action of the middle column is selected and its properties are shown in the right column. From this column the user can modify all of the values of the action. Some actions such as objectives have a large number of values that include objective type and values, actor, texts, skip options, etc. (see picture below).
[Image: http://i.imgur.com/qJMBQxq.jpg]
Adding a new action is done via the drop-down menus above the columns. The sequence actions are categorized into several such drop-down menus for ease of access. Clicking on a chosen action in the drop-down menu adds that action below the currently selected action in the middle column (the currently selected sequence).
The icons below the drop-down menus allow users to move actions up and down in the sequence list, to save the sequence, to delete and clone actions, etc.
Sequence actions are grouped in the following categories (arranged in drop-down menus):
- Buildings - a group of actions related to buildings including the creation and filtering of building labels and some actions for providing free buildings and destroying or setting fire to a label of buildings
- Citizens - a group of actions related to citizens including the creation and filtering of citizen labels, killing or removing citizens from the island, giving them manager skill
- Gameplay - a large group of actions related to gameplay mechanics including changing the era, giving free technologies, money or Swiss Bank Account
- Politics - a group of actions related to factions, edicts and foreign powers
- Tasks - a group of actions that allow the user to create mandatory and optional objectives
- Effects - a group of actions that allow the user to start or stop other sequences, to create and modify registers and show notifications in the Live Cam
- Conditions - a group of actions that allow the user to create "If-then" clauses as well as "repeat" and "while" loops
- Wait - a group of actions that allow the user to prevent the sequence from progressing until a certain condition is met. For example waiting for a task to be complete, or waiting until the game progresses to a certain Era. This group also includes actions for popup messages and choice
- Battle - a group of actions that allow the user to trigger combat encounters such as rebel attacks and foreign invasions
Documentation
The challenge editor documentation describes the various tools used to modify the map as well as the game concepts in the sequence editor and all sequence actions available to the challenge creator.